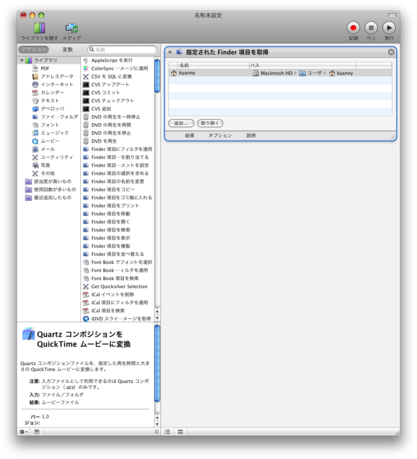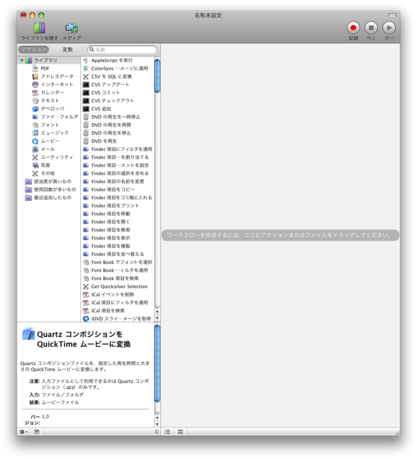2010/05/11 追記
Snow Leopard 版の Automator でのやり方を書いた 「ファイルのパスをクリップボードにコピー」する Automator ワークフローを Finder のコンテキストメニューに追加する方法 Snow Leopard 版 - 刺身☆ブーメランのはてなダイアリー
AppleScript:ファイルへのパスをクリップボードにコピー - GameSprit に書いてある AppleScript を使う。一連の操作をスクリーンショットつきで。
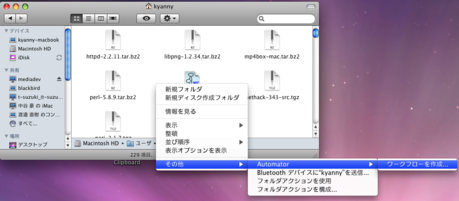
1. Finder を開き、コンテキストメニューから「その他」->「Automator」->「ワークフローを作成...」をクリック
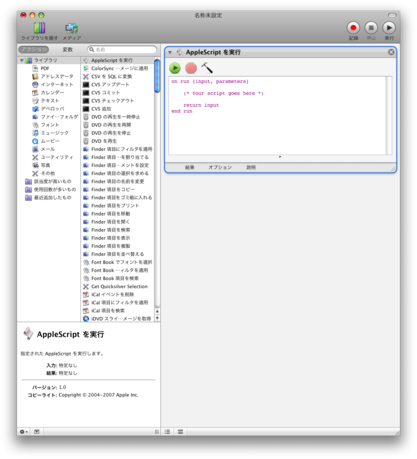
4. 「AppleScript を実行」アクションを追加(左から二列目のアクションの一覧から選択して右ペインにドラッグ & ドロップ)
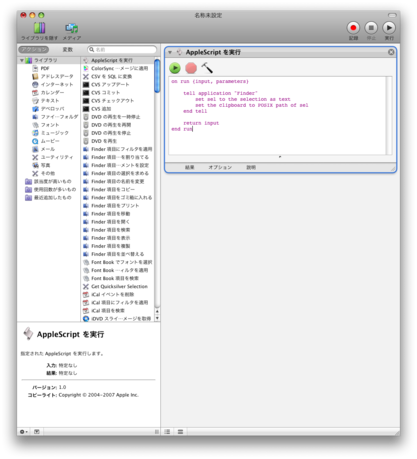
5. 以下の AppleScript をテキストフィールドにペースト(最初から書いてあるものに上書きする)
on run {input, parameters}
tell application "Finder"
set sel to the selection as text
set the clipboard to POSIX path of sel
end tell
return input
end run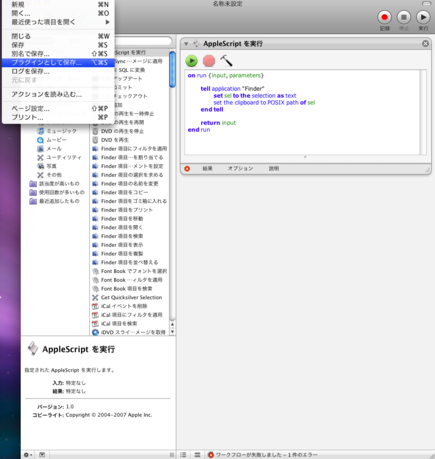
6. 「ファイル」->「プラグインとして保存...」をクリック。プラグインの対象に Finder を選ぶ
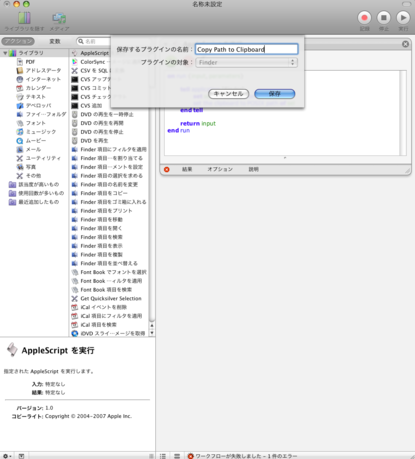
7. Copy Path to Clipboard と名前をつけて保存。これでインストール完了
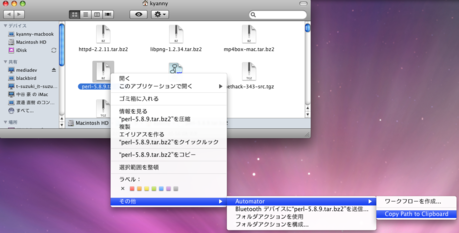
8. Finder を開き、適当なファイルを選択してコンテキストメニューから「その他」->「Automator」->「Copy Path to Clipboard」をクリック
これで任意のファイルのフルパスをクリップボードにコピーできる。フォルダでもいける。
アンインストール方法
作成した Copy Path to Clipboard をコンテキストメニューの項目から削除するには、 ~/Library/Workflows/Applications/Finder/Copy Path to Clipboard.workflow を削除する。 Finder のプラグインは ~/Library/Contextual Menu Items や /Library/Contextual Menu Items にインストールする(される)ようだが(参考ページ)、今回作ったのは Automator のワークフローなので ~/Library/Workflows/Applications/Finder/ 以下に入るようだ。